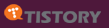OS X 가 Lion으로 업데이트 되면서 몇 가지 달라진 점이 있는데, 그 중 하나가 사용자 라이브러리 폴더 (~/Library)가 숨김 설정으로 바뀐 것 입니다. 이유가 어찌되었건 라이브러리 폴더를 들어가는게 조금 귀찮아졌습니다. 다행히 접근 자체가 막힌것은 아니므로 방법은 여러가지 있습니다. 아래 방법 중 편한 방법을 선택하면 됩니다.
1. 라이브러리 폴더 보이가 바꾸기.
가장 확실하고 한 번만 작업하면 다시 손 볼 필요가 없는 방법입니다. 시스템 자체의 설정값에서 Library 폴더를 숨기지 않도록 바꿉니다.
i) 터미널을 실행합니다. 오른쪽 위에 Spotlight에서 터미널 검색해서 응용프로그램을 실행시키면 됩니다.
ii) 아래 명령을 입력합니다. Finder창을 열어보면 라이브러리 폴더가 보입니다.
chflags nohidden ~/Library/
iii) 만약 위 명령을 취소하려면 아래 명령을 입력합니다. 다시 라이브러리 폴더가 숨겨집니다.
chflags hidden ~/Library/
2. 이동 명령 사용
특정 폴더로 이동할 수 있는 기능이 있습니다.
i) Finder 메뉴에서 이동 -> 폴더로 이동... 을 선택합니다. 단축키는 Cmd + Shift + G 입니다.
ii) 창이 뜨면 ~/Library 를 입력합니다. 라이브러리 폴더가 열립니다. 참고로 ~는 사용자 홈 폴더 (/Users/사용자이름/ )를 대신하여 쓰는 문자입니다.
3. Option 키 활용
맥에서는 다양한 단축키 기능이 숨어있습니다. 저도 최근에 알게된 방법입니다.
i) Finder 메뉴에서 이동을 선택합니다.
ii) 키보드에서 option 키를 누릅니다. 라이브러리 메뉴가 나타납니다.
어떤 방법이든 편리한 방법을 사용하는것이 좋습니다. 저는 원래 2번 방법을 사용했습니다. 웬지 1번은 시스템 설정을 바꾸어야 되어 맘에 들지 않았습니다. 그러다가 3번 방법을 알게되어 아마 이 방법을 더 많이 사용하게 될 것같습니다.
이 외에도 터미널에서 직접 폴더를 열거나, 다른 프로그램을 사용하는 방법이 있지만, 이정도로 마무리 하겠습니다.



 siri3gs.zip
siri3gs.zip
 N88AP.plist
N88AP.plist